iPod Video Converter is a professional tool for people to convert your video and audio files including AVI, MPEG, WMV, DivX, MKV, MOV, RM, and VOB, or listen to MP3, M4A, AAC, WAV, WMA, MP2, AC3, RA, and APE audio files on your iPod or iPhone.
And the next, I will show you five iPod Video Converter, these iPod Video Converter will helps you to convert your video files to iPod, and these tools have their own features; you can through this
iPod Video Converter Reviews to know more about it.
For Windows User:
Tipard iPod Video Converter
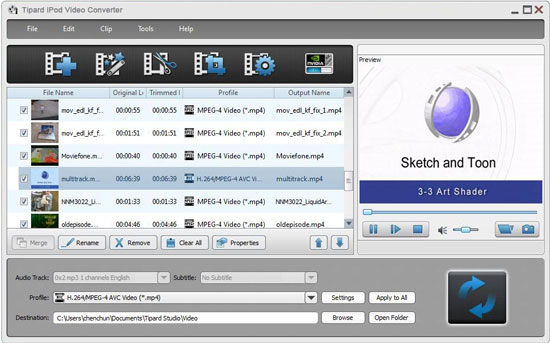
Tipard iPod Video Converter is the most powerful iPod Video Converter, with this powerful video to iPod tool, you can easily convert your video files to iPod video MPEG-4/H.264, and you also can convert the high definition video files to iPod video format. This powerful function tool support you to set video effect, Set deinterlacing, trim your video length, Crop the play region, etc.
Aiseesoft iPod Movie Converter
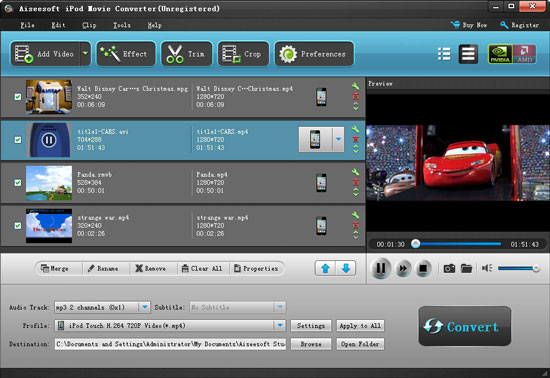
Now you can watch video/movie in just about any format on your iPod with Aiseesoft iPod Movie Converter. With this professional movie to iPod converter, you can convert almost all standard/high-definition (SD/HD) video types including AVI, MPEG, WMV, DivX, MP4, H.264/AVC, MKV, AVCHD, RM, MOV, ASF, 3GP, VOB, AVCHD, H.264/MPEG-4 AVC, HD AVI, AVCHD, HD MPEG4, HD MOV, HD WMV to iPod/iPhone MPEG-4 and MP4 video formats. With the Aiseesoft iPod Movie Converter, you can take your entire music with you. Convert MP3, WMA, WAV, M4A, AAC, APE, and CUE to iPod supported audio formats. To see how the movie to iPod converter can transform your iPod movie experience.
4Videosoft iPod Video Converter
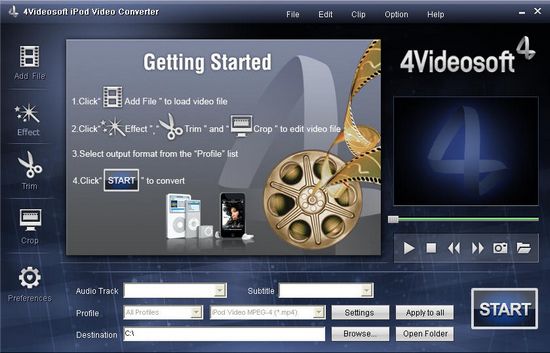
4Videosoft iPod Video Converter is a professional video to iPod Conversion tool for you to convert all video like MPG, MPEG, MPEG2, VOB, MP4, M4V, RM, RMVB, WMV, ASF to MP4, MP4 AVC format for your iPod/iPhone. This wonderful converter also supports converting all the popular audio formats to iPod MP3, AAC, WAV. 4Videosoft iPod Video Converter can enrich the contents of your iPod in the way of editing your video sources. With the professional functions, you can join several files into one file, capture favorite pictures when preview.
For Mac User:
Tipard iPod Video Converter for Mac
Tipard iPod Video Converter for Mac is a perfect iPod touch converter and iPod nano converter to convert regular audio and video files for Apple iPod on Mac. It enables you to convert all popular audio and video files, such as AVI, MPEG, WMV, DivX, 3GP, MOV, M4V, VOB, ASF, WMA, AAC, AC3, WAV, etc., to the formats supported by video iPod, including MOV, MP4, MP3 and M4A. In order to optimize your video/audio effect, this Mac iPod Converter assist you to obtain your favorite part of your video, and crop your video region to your preferences, as well as set encoding parameters including resolution, encoder, frame rate, video bit rate to get the best video quality.
iSkysoft iPod Movie Converter for Mac
iSkysoft iPod Movie Converter for Mac is an excellent converter which enables you to convert all popular video formats such as MPEG, AVI, MKV, WMV, MOV, FLV, MP4, 3GP, 3G2, TS/TP (for HD Video) and audio files to iPod video and audio including MP4, M4V, M4A, MP3, WMA, AAC, etc. You can convert videos to iPod nano, iPod touch (iPod touch 4G included) and iPod classic on Mac OS X (include Leopard) with excellent output quality and fast conversion speed. You can convert videos to iPod nano, iPod classic and iPod touch on Mac (include Leopard) with high output quality and various features such as setting video brightness, contrast, saturation, video file trim, video crop, and joining multiple files into one file. The Mac iPod video converter is easy to handle with just a few button-presses to complete the conversion.
Something about iPod
iPod is a large-capacity MP3 player capacity of up to 10 ~ 160GB, can store 2,500 ~ 10,000 MP3 songs, it also has sound management procedures and innovative mode of operation, unique creativity appearance, is the few hardware products of APPLE across the PC and Mac platforms. In addition to MP3 players, iPod can also be used as a high-speed mobile hard disk; you can display contacts, calendar and tasks, and reading plain text e-books and listen to Audible's audio books and podcasts (Podcasts).



 to transfer it
to transfer it to transfer files.
to transfer files.



 to add video or add folders as you like.
to add video or add folders as you like. button to start convert your videos to iPad.
button to start convert your videos to iPad.


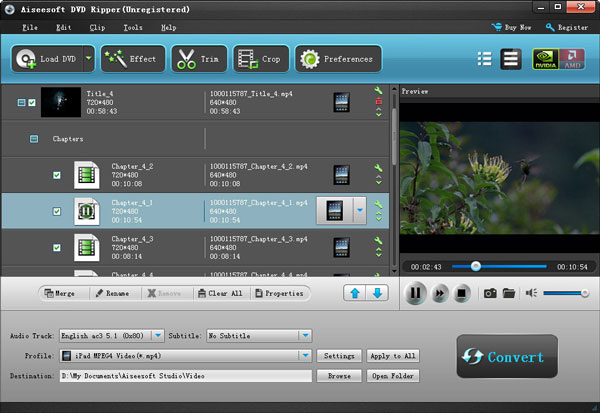
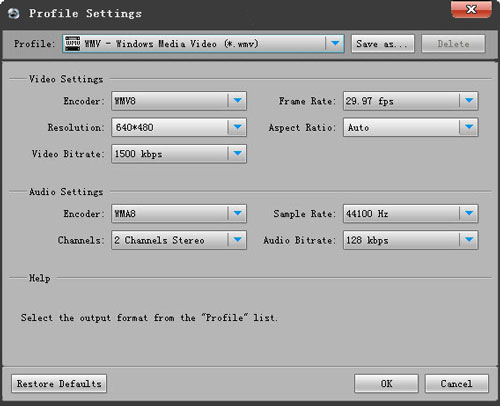

 button to start the conversion. When the conversion is completed, you can click the "Browse" button next to Destination. This DVD Ripper for Mac software provides a fast conversion speed, several minutes later; you will get your favorite files.
button to start the conversion. When the conversion is completed, you can click the "Browse" button next to Destination. This DVD Ripper for Mac software provides a fast conversion speed, several minutes later; you will get your favorite files. to browse the computer to find your wanted files to the file list.
to browse the computer to find your wanted files to the file list.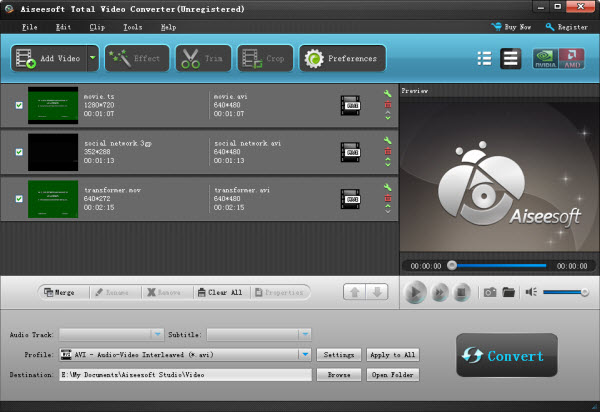
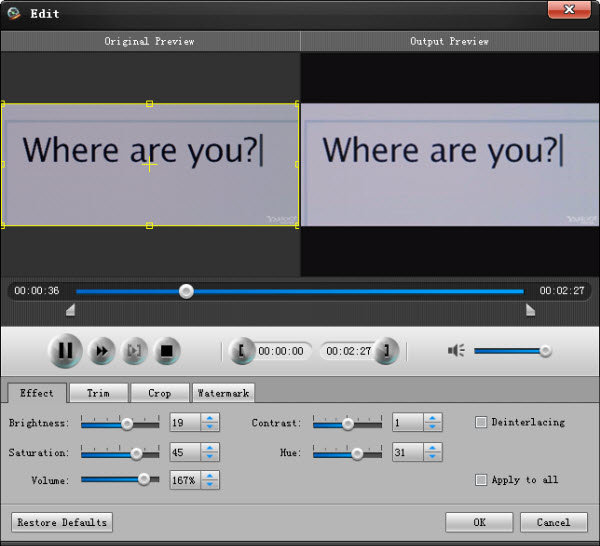





 , and you also can directly drag it to your program.
, and you also can directly drag it to your program.

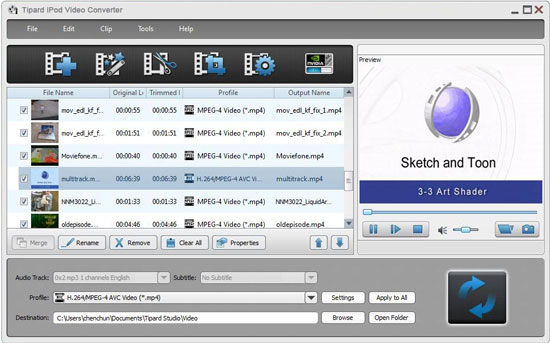
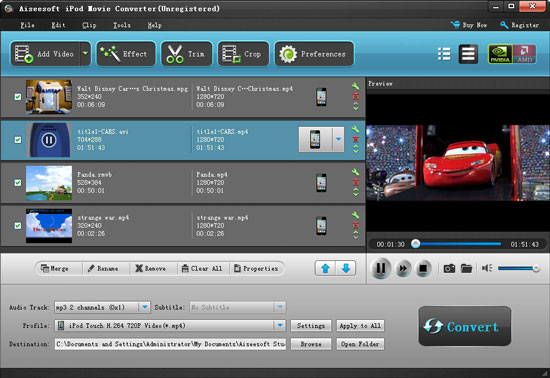
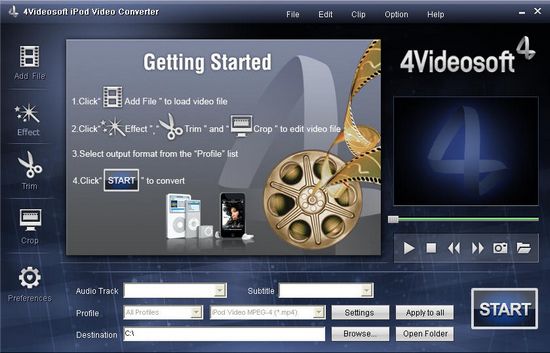

 to import files from the computer disk for transferring to iPad.
to import files from the computer disk for transferring to iPad. to transfer files from PC to iPad. Click
to transfer files from PC to iPad. Click  to backup the files from iPad to PC for the backup file. You can also use the search button to quickly find your wanted files in a short time.
to backup the files from iPad to PC for the backup file. You can also use the search button to quickly find your wanted files in a short time.
 ” button to start the conversion, and you will get the perfect files for you to view it.
” button to start the conversion, and you will get the perfect files for you to view it.


 to put the DVD you want to rip into the interface.
to put the DVD you want to rip into the interface.