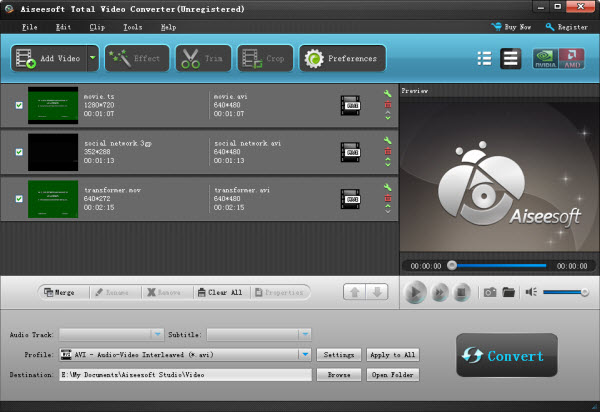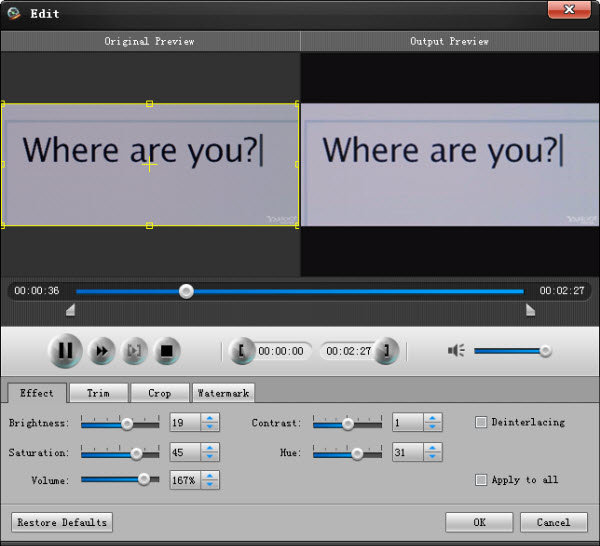iPad Converter Suite composed of DVD to iPad Converter, iPad Video Converter and iPad Transfer provides users with powerful editing functions so that they can customize the output files according to their preference. Both of the DVD to iPad Converter and iPad Video Converter enable users to get the most ideal and best effects by trimming and cropping videos, merging several videos or clips to a whole single one, adjusting visual effect through resetting video brightness, contrast and saturation, and adding watermark to the output videos and so forth. In addition, you will be amazed attracted by the iPad Transfer which can search and automatically detect all the files and information quickly and directly when operating the transferring music/video/image between iPad and computer.
And next I will show you how to convert your DVD to iPad with iPad Converter Suite.
You need download this iPad Converter Suite, install and run it on your PC, and then you can see the friendly interface below:

And then click “DVD to iPad Converter”, so you will enter the DVD to iPad Converter functions.

Step 1: Add File - Click
 to browse the computer to find your wanted files to the file list.
to browse the computer to find your wanted files to the file list.Step 2: Set output format - Choose the iPad as your device and the next drop-down list will appear the output formats which iPad supports.

Step 3: Select output folder – Click “Browse” to find the familiar place to you to put output file.
Step 4: Convert video – Click “Convert” to start converting DVD to iPad.
DVD to iPad Converter can finish the converting DVD to iPad automatically after setting all, so you can save the time to do the important things.
Seeing, so you can also using this iPad Converter Suite to convert your video files to iPad and iPad 2, then using this software to transfer it to your iPad.